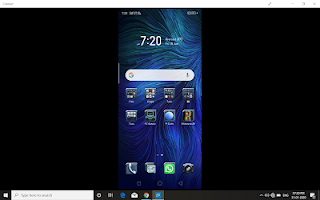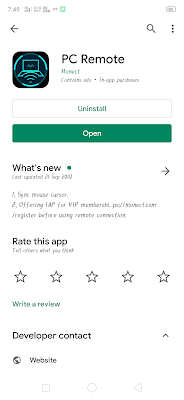5 amazing smart phones in diwali sales...

Value for money 5G smart phones. here is some top highest selling smartphone at amazon on Diwali smart phone sale. smart phone for sale. 1. Real me x7 Max ( 8 & 128GB ) Rs. 26,999 " Available on Amazon Diwali Offer " Buy It From Here : - https://www.amazon.in/realme-x7max Specifications : - 6.43'' FHD+ 120Hz Amoled display MediaTek Dimensity 1200 Processor Back Camera ( Triple camera ) 64MP + 8MP + 2MP Front Camera 16 MP 4500 mAh battrey 50w Charger